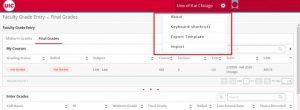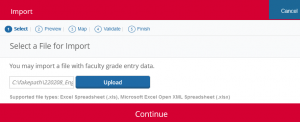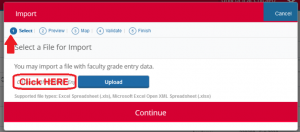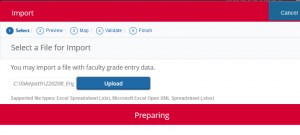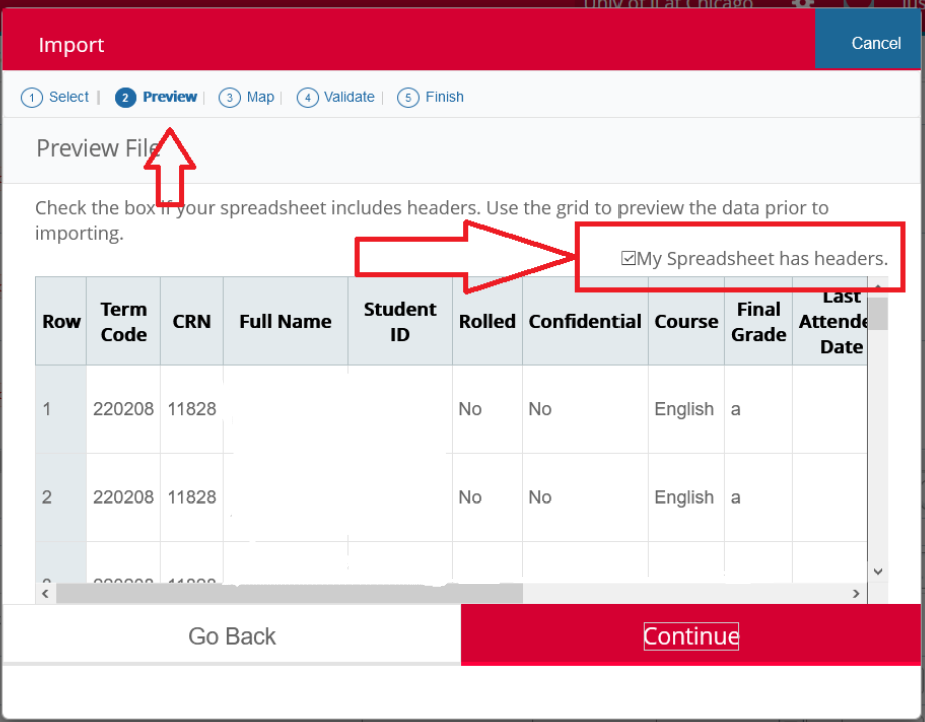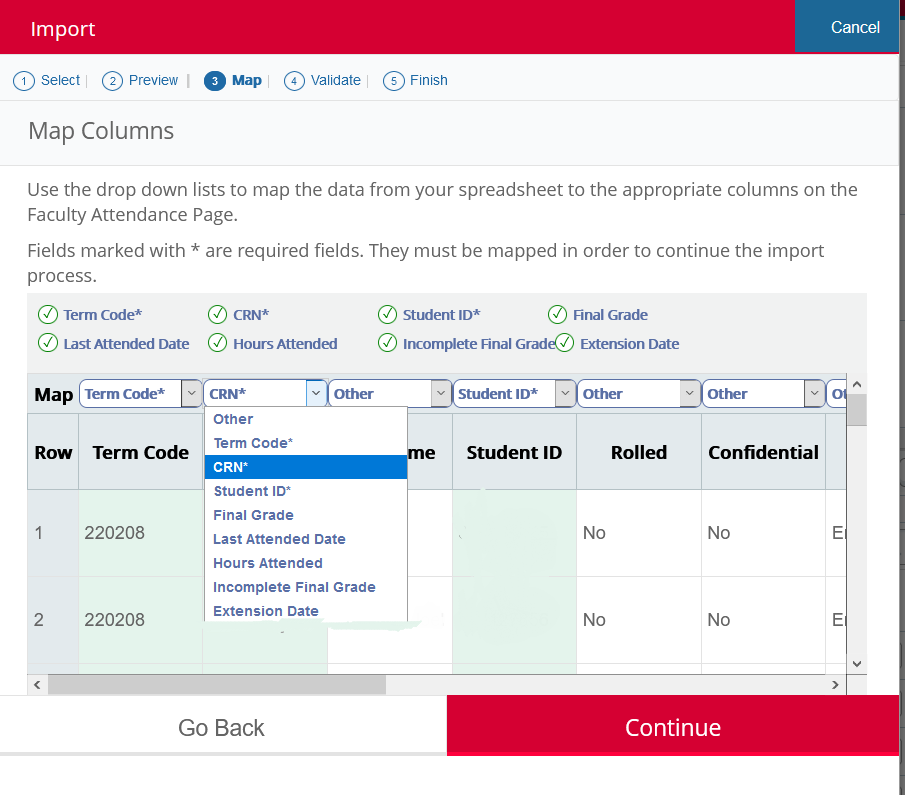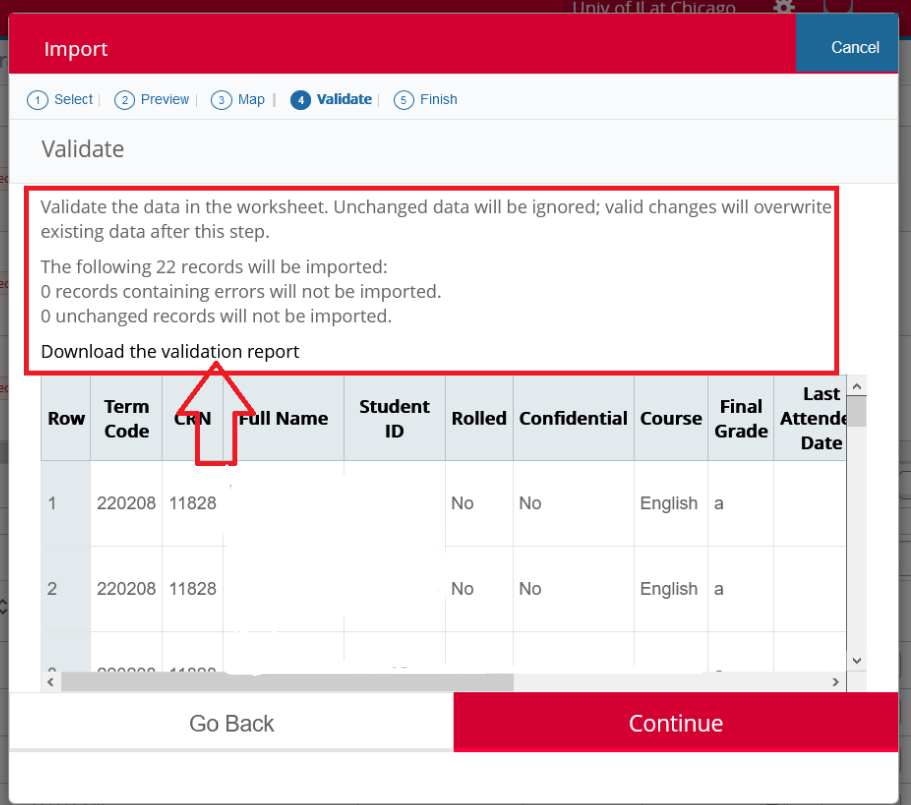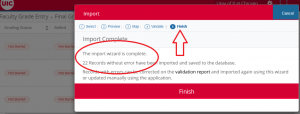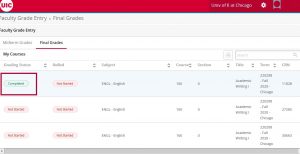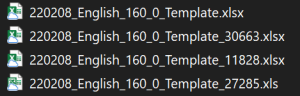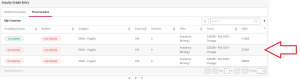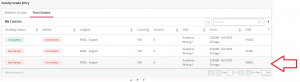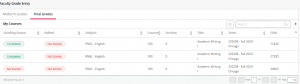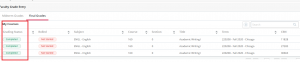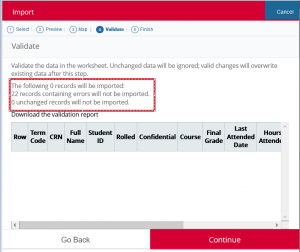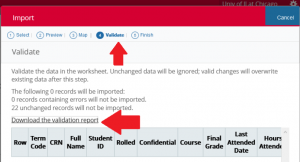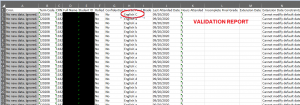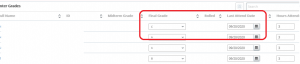Faculty Grade Entry Banner 9 Instructions
Banner 9 Faculty Grade Entry (FGE)
The following sections describe the step by step how to complete various tasks related to student grade entry in Banner 9’s Faculty Grade Entry (FGE). Banner is UIC’s enterprise resource planning (ERP) system, which houses all faculty/staff and student data inclusive of grading. Grading periods include MIDTERM grades and FINAL term grades.
To be able to enter grades in Banner 9, you need to be assigned in the Banner system as the instructor for that class. Each class will have a Course Record Number (CRN) for each unique lecture and a CRN for each linked section such a laboratory (if applicable). After importing/uploading grades into Banner 9, you will generate a Validation report that will guide you to correct import errors. Then you can reimport a corrected version of the spreadsheet.
In summary, the steps to enter student grades in Banner 9 are:
-
- Log in to my.uic.edu and connect to FGE via the grading portlet;
- Submit grades to Banner 9 (manually or by an import/upload);
- Validate that the grades were entered without errors;
- Generate a summary of grades submitted for that section.
Faculty Grade Entry (FGE) Banner 9: Step by Step Overview
-
- Logging into the my.uic.edu Portal -- Services for Faculty/Staff and Students
- Banner 9 Faculty Grade Entry: Dashboard Overview
- Online/Manual Grade Entry in Banner 9 FGE
- Exporting/Downloading from Banner 9 FGE a Template/Spreadsheet
- Importing/Uploading to Banner 9 the FGE Template/Spreadsheet
- Submitting Grades for Multiple CRN/Sections
- Troubleshooting: Wrong Roster and Reimporting
- Importing from Grades from Blackboard
Tables
1. Banner 9 Faculty Grade Entry: Logging into the my.uic.edu Portal -- Services for Faculty/Staff and Students. | Click on image to enlarge |
|---|---|
|
|
| 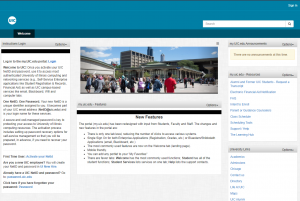 |
| 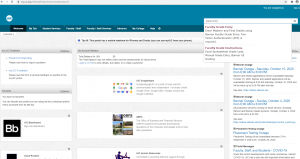 |
Alternatively, you can locate the FGE portlet on the Faculty / Staff tab. | 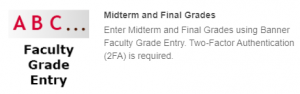 |
|
|
|
top of page
2. Banner 9 Faculty Grade Entry: Dashboard Overview | Click on image to enlarge |
|---|---|
For Banner 9 grading, click on: FACULTY GRADE ENTRY | 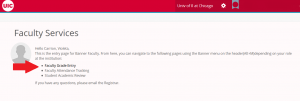 |
. | 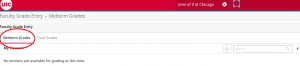 |
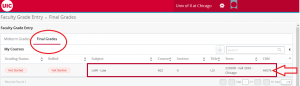 |
|
| 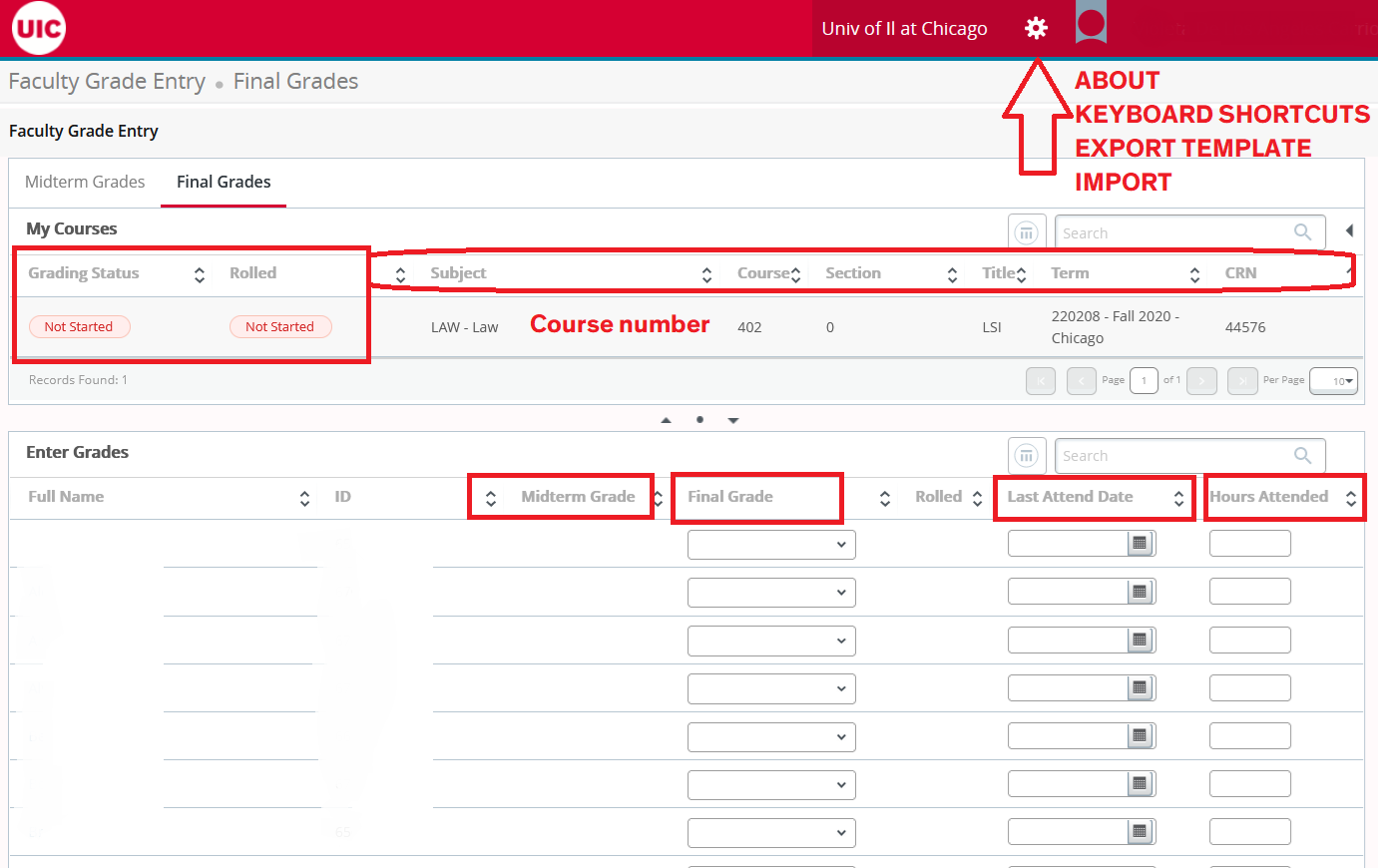 Note: Students names and UINs are hidden on purpose on this image. |
| 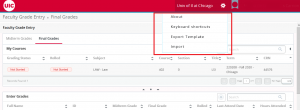 |
| 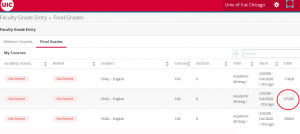 |
| 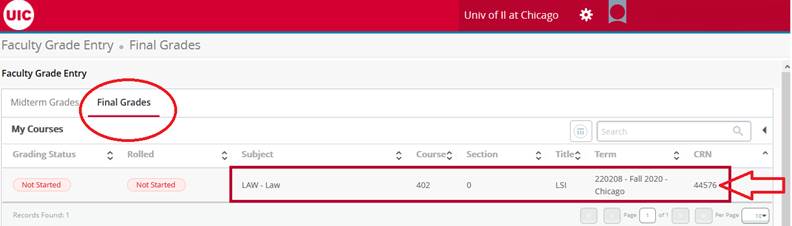 |
The left arrow (marked with a circle in the image to the right), contains a HELP submenu which has two Tabs: Course Details and Getting Started with grade Entry. | 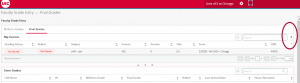 |
Or consult the Grading Manual - UIC Office of the Registrar for general grading information and interaction with University policies and procedures. | 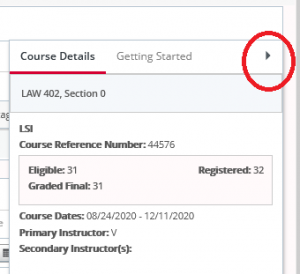 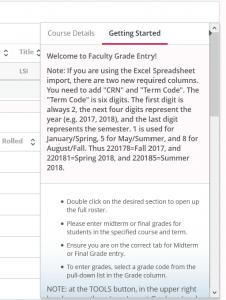 |
3. Online/Manual Grade Entry in Banner 9 FGE | Click on image to enlarge |
|---|---|
Online/Manual grade entry requires filling in data for at least three columns for each student: SEE FGE HELP or for more information consult: Grading Manual: Recording of F and U grades and use of Last Attend Date and/or Attend Hours
| 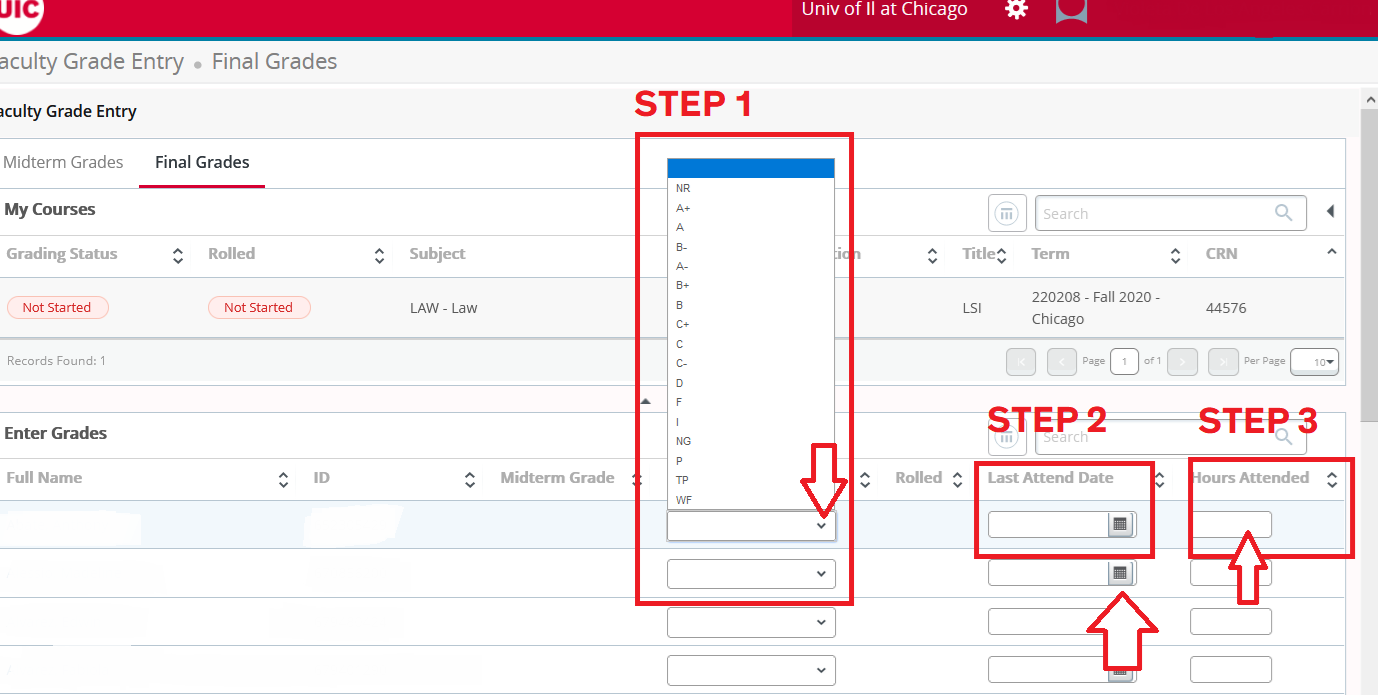 |
| 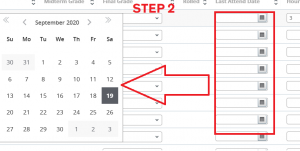 |
STEP 2: Click on the down arrow for LAST ATTENDED DATE and select the grade for the student in that row STEP 3: Click on the down arrow for HOURS ATTENDED and select the grade for the student in that row Repeat these 3 steps for all the students in your roster. | 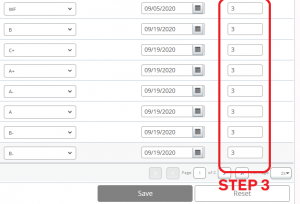 |
Click on SUBMIT or SAVE depending the case. | |
| 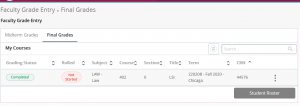 |
4. Exporting/Downloading from Banner 9 FGE a Template/Spreadsheet | Click on image to enlarge |
|---|---|
IF you want to use Excel to enter your grades this is the easiest way because the file you download is already configured with the columns that the Faculty Grade Entry app requires. | 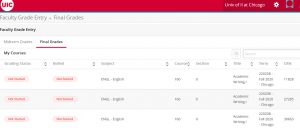 |
| 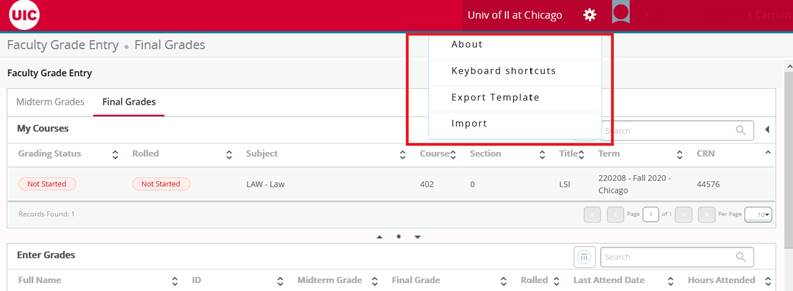 |
| 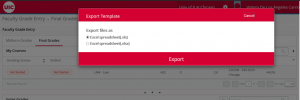 |
| |
Open the spreadsheet in Excel and enter for each student, the information under the columns: | |
SEE Faculty Grade Entry HELP for more information or consult Grading Manual | UIC Office of the Registrar: Recording of F and U grades and use of Last Attend Date and/or Attend Hours | 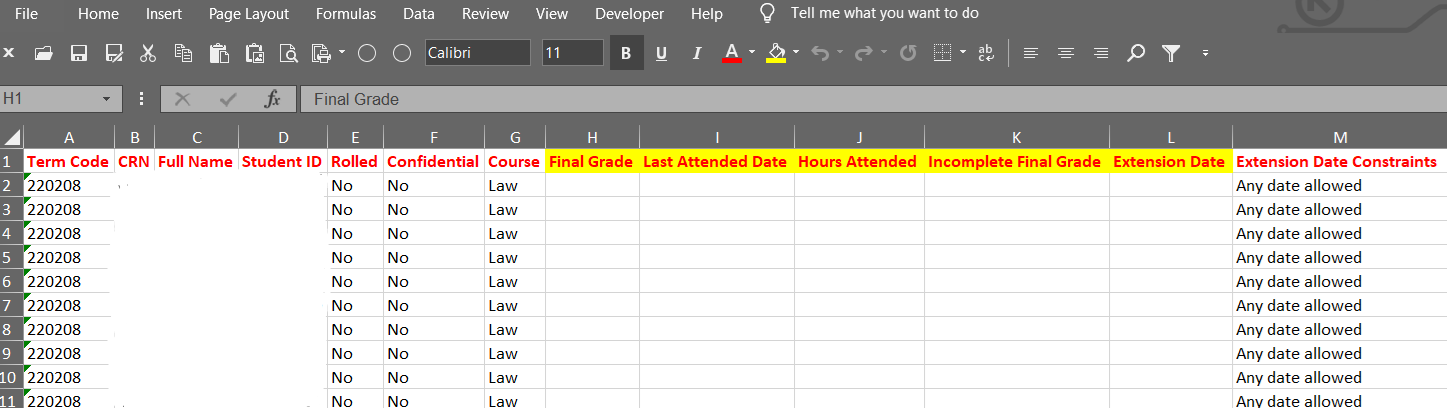 |
Click on SUBMIT or SAVE depending the case. | 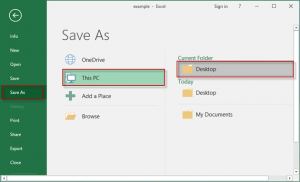 |
8. Importing from Grades from Blackboard | Click on image to enlarge |
|---|---|
|
|
Focus on Step 3 where you must map the columns to the Field Name expectations of Banner 9 FGE. Step 3: Look at the file exported from Blackboard. Choose if you want to copy and paste the grades to a FGE Template file OR alter your Blackboard export spreadsheet columns to the configuration of the FGE template. | 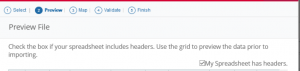 |
You can skip using the column headers by unchecking MY SPREADSHEET HAS HEADERS.
| 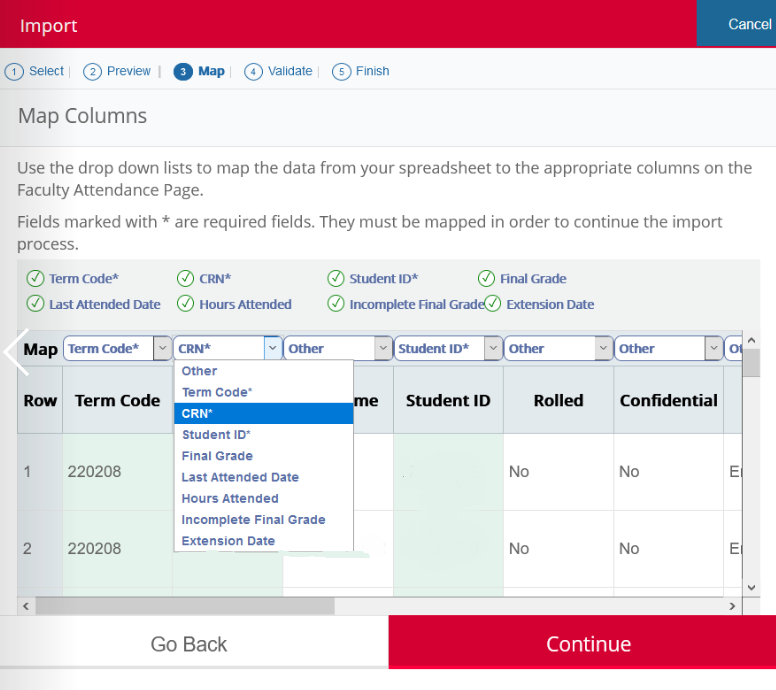 |